いつもお世話になっております。インフラサポートチームの近藤です。
●はじめに
よくあるお問い合わせの一つに、ファイルを開いた際に立ち上がるアプリが変わってしまったファイルを開いた際の画面がいつもと違うという事があります。
これらはファイルに関連付けられた既定のアプリが変わってしまっている事が多くあります。
操作ミスで設定を変えてしまった場合もありますが、Windowsの更新等により知らない内に設定が変わっている場合もあるので厄介です。
今回はこの設定の直し方をご案内します。
●既定で立ち上がるアプリが変わってしまったファイルの拡張子を確認
設定を変える前に立ち上がるアプリが変わってしまったファイルの拡張子を確認します。
拡張子とはファイル名の後ろにある下記の様な文字の事です。
.pdf .jpg .xlsx .doc .txt .zip 等
これによりそのファイルが何の形式のファイルなのかをOSが判断しています。
その為ファイル名を変更する際に拡張子を消してしまったり変更してしまったりすると正常に開かなくなってしまうので注意が必要です。
Windowsでは拡張子を変えてしまう事によるトラブルを避ける為、標準では非表示となっています。
ファイル名の後ろに拡張子が表示されていない場合は、まず拡張子を表示させる設定にして拡張子を確認します。
※表示させなくても拡張子が分かっている場合は不要です。
スタートボタンを右クリックし、エクスプローラを開きます。
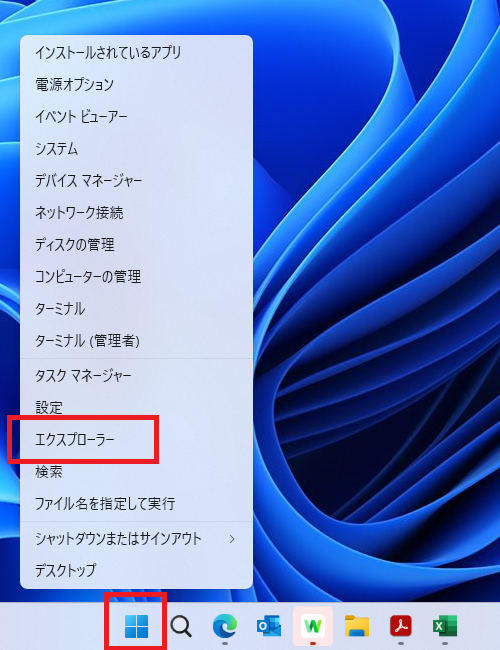
エクスプローラが開きましたら上部の…をクリックしオプションを開きます。
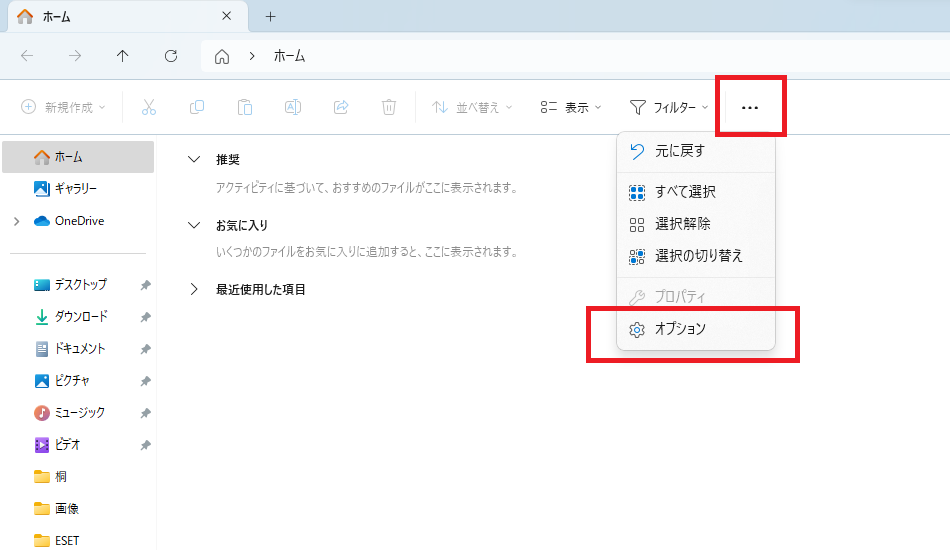
フォルダーオプション(エクスプローラのオプション)の表示タブを開き、詳細設定の中の”登録されている拡張子は表示しない”のチェックを外します。
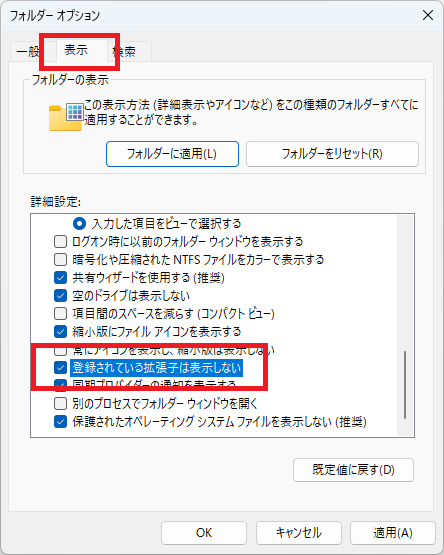
これで拡張子が表示されますので、問題の発生しているファイルの拡張子を確認します。
●既定のアプリの変更
次に各ファイルを既定で開くアプリの設定を変更します。
スタートボタンを右クリックし、設定 → アプリ → 既定のアプリ の順で開きます。
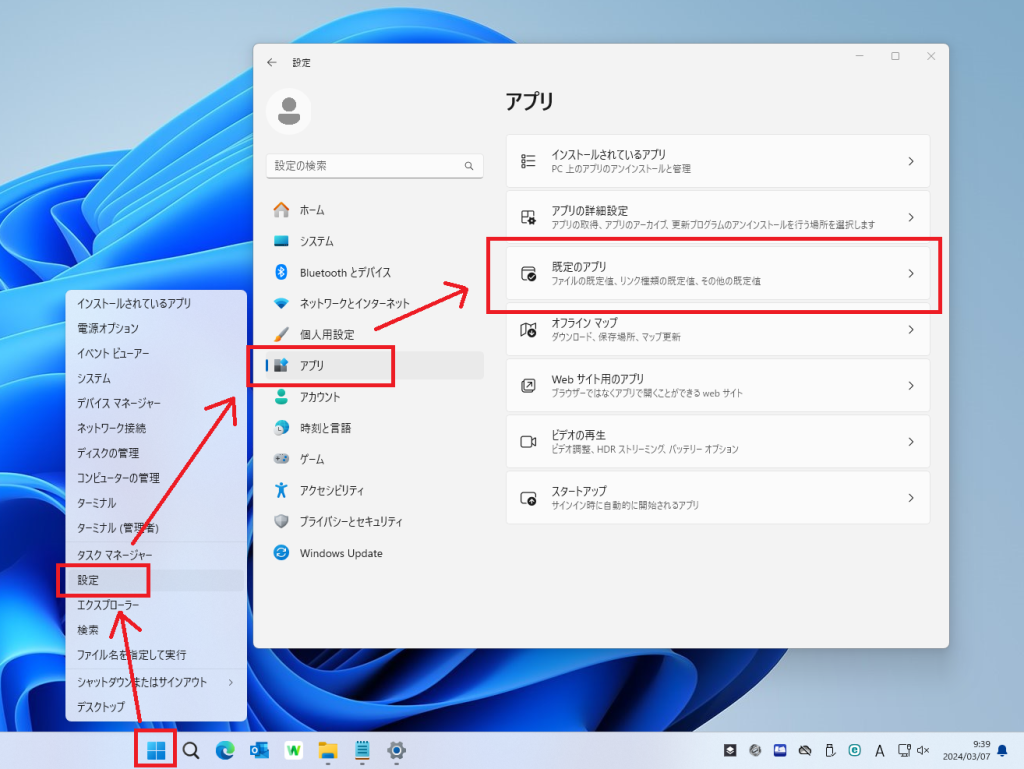
続いて”ファイルの種類またはリンクの種類の既定値を設定する“の下の検索欄に設定を変更したいファイルの拡張子を入力します。
この際は頭に.(ドット)を付けて入力する様にして下さい。
下記の画像では.pdfの設定を変更しようとしています。
その下のMicrosoft Edgeとなっているところが変更前の設定になります。
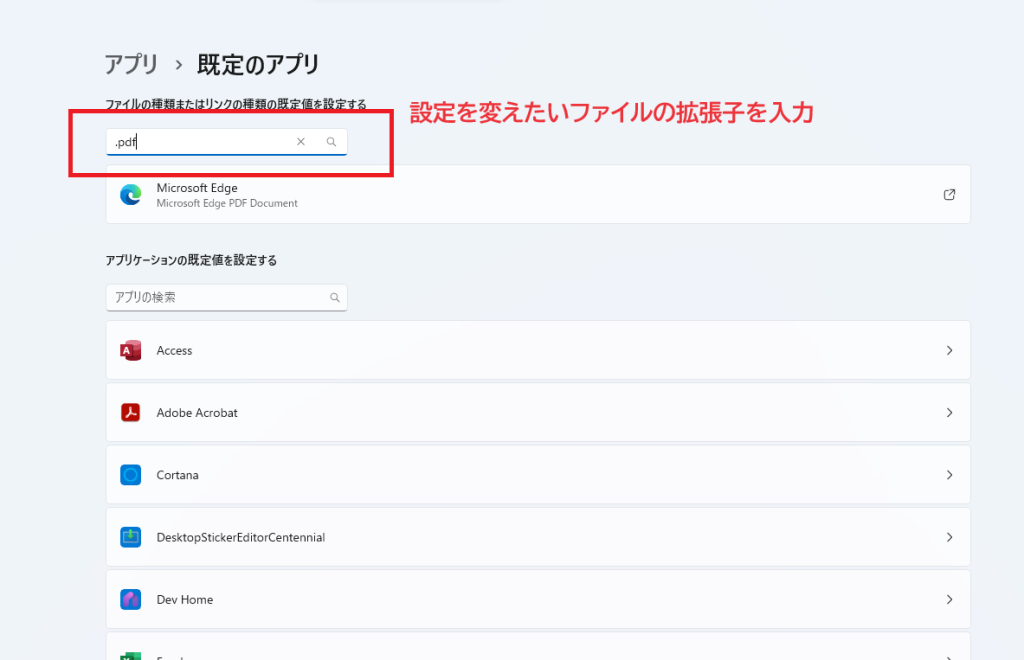
現在の設定になっているMicrosoft Edgeの部分をクリックすると”ファイルの既定のアプリを選択する“というウインドウが開きます。
この中から既定で開く設定にしたいアプリを選択し“既定値を設定する“をクリックします。
下記の画像では.pdfファイルの既定をMicrosoft EdgeからAdobe Acrobatに変更しています。
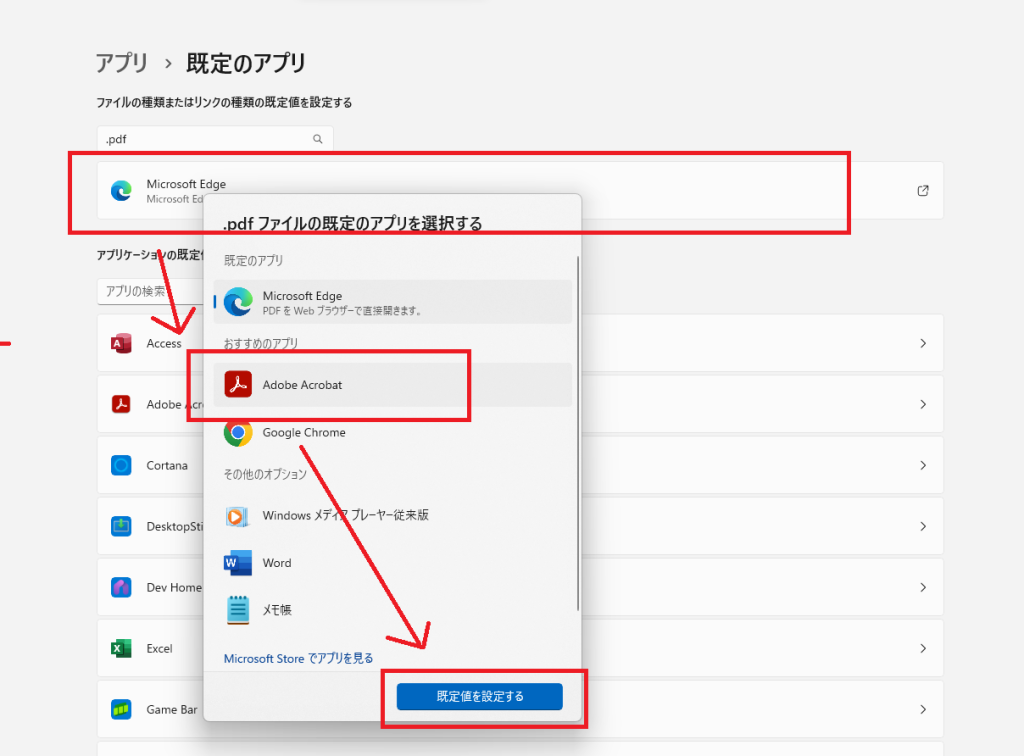
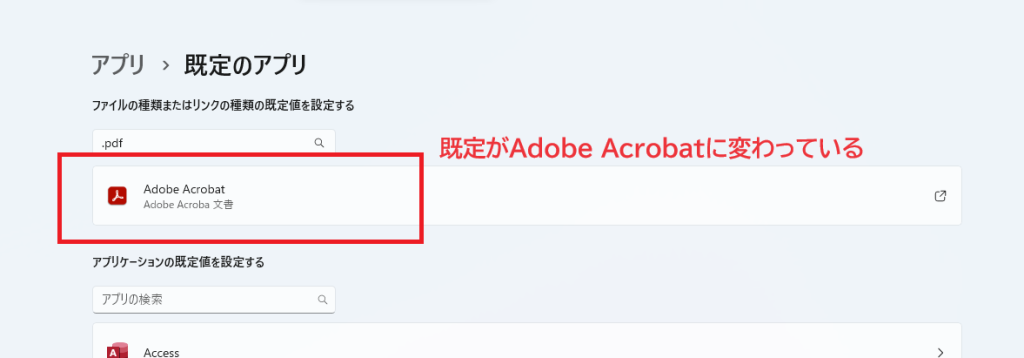
また、アプリケーション毎に既定で開く拡張子を指定する事も可能です。
既定のアプリの画面で、”アプリケーションの既定値を設定する“の下の一覧から設定を変更したいアプリを選択します。
既定に設定可能な拡張子の一覧が表示されますので、設定を変更したい拡張子を選択します。
“ファイルの既定のアプリを選択する“のウインドウが開きますので先程と同じ様に設定を変更します。
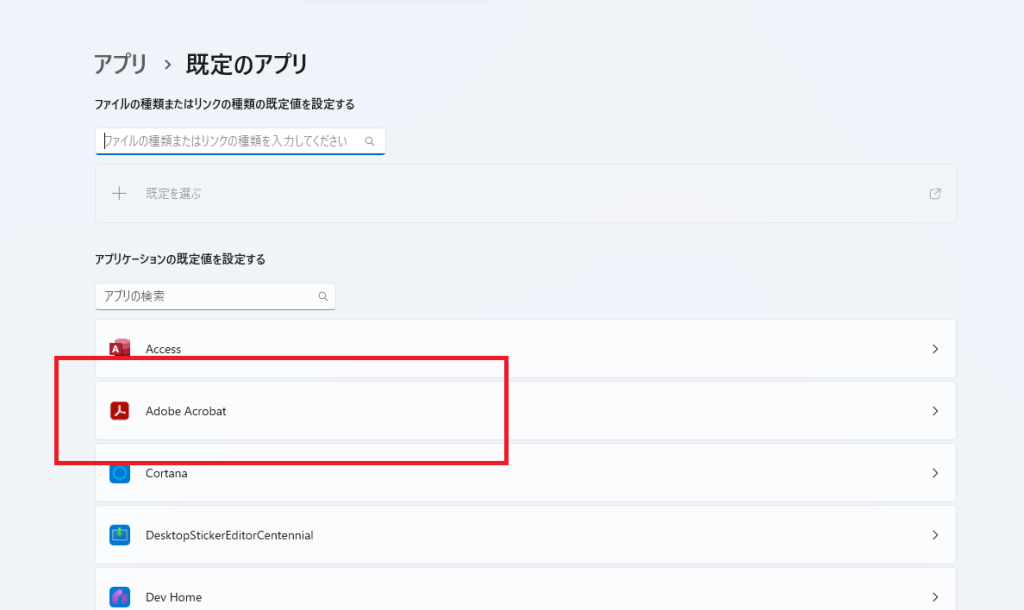
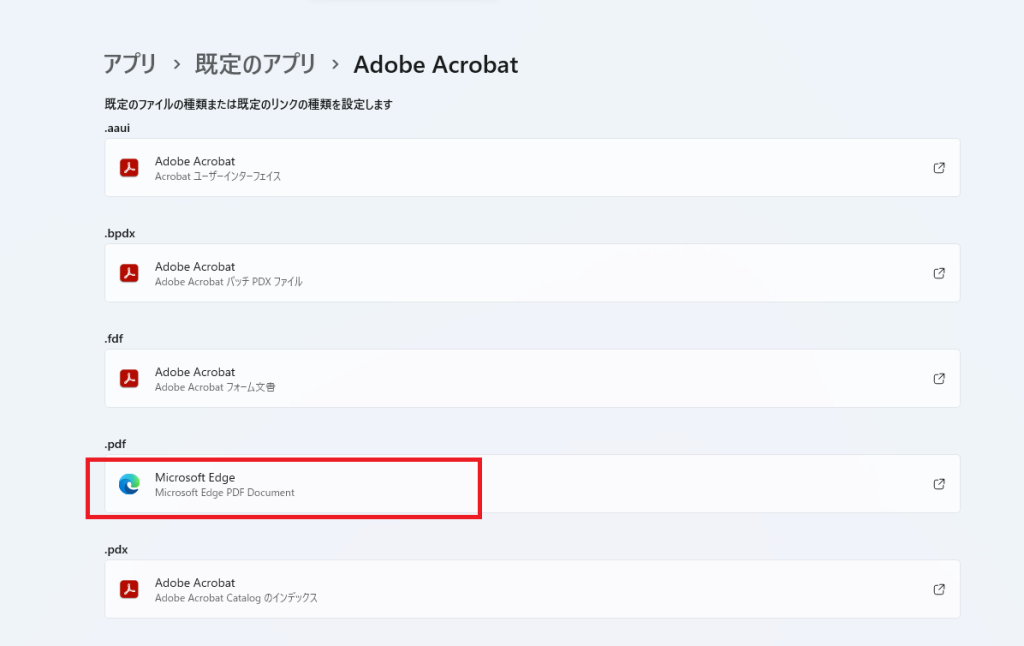
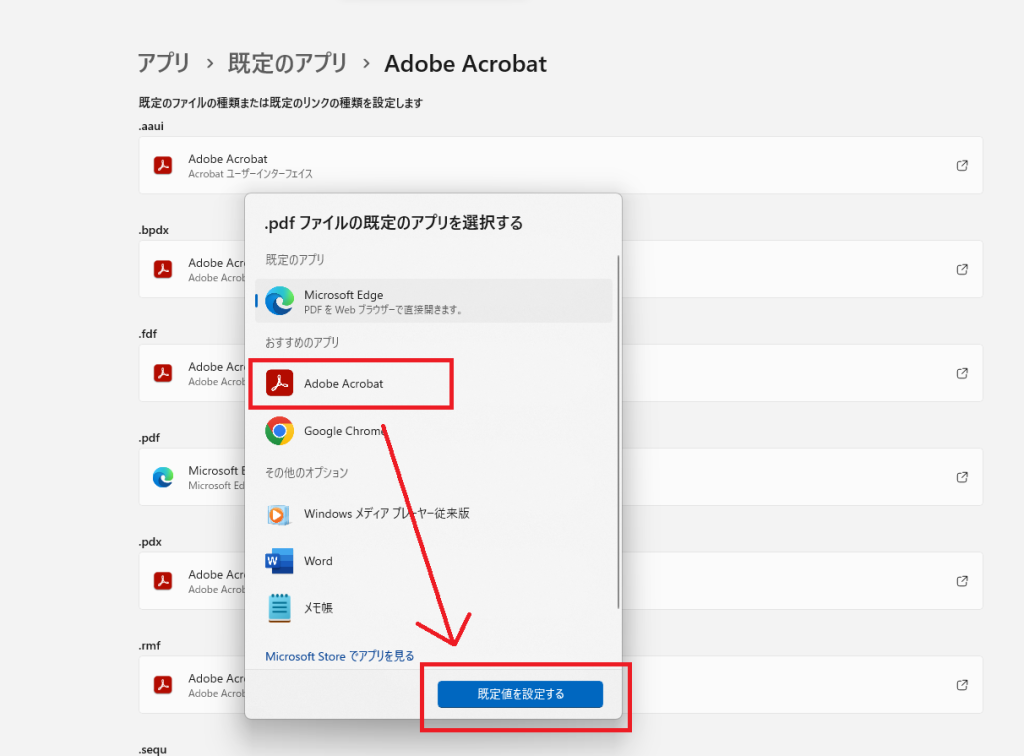
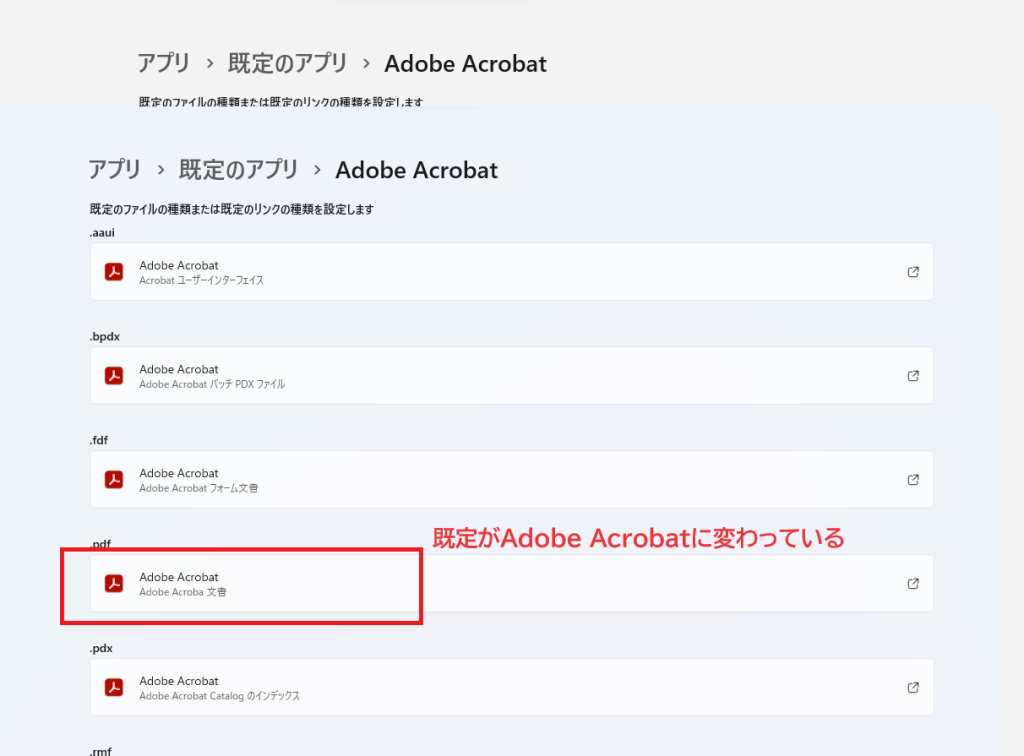
設定変更後は一度問題のファイルを開いてみて変更したアプリが立ち上がる事を確認しておきましょう。
●おわりに
既定で開くアプリの設定は初めて開く拡張子のファイルを開いた際にも出てきます。
また、アプリ側の機能により既定の設定を変更できる場合もあります。
そこで間違った設定をしたまま戻し方が分からなくなってしまい困っている場合も多い様です。
この設定変更方法を覚えておくと自分の好みのアプリを既定にする事も出来て便利ですのでご活用下さい。
当社のユースウェア保守をご契約頂きますとリモートや訪問でのサポートが無償となります。
トラブルでお困りであれば一度ご検討下さい。
お問い合わせフォーム
