こんにちは、OA推進センターのWebエンジニア、佐谷です。
WordPressはPHPとMySQLをベースにした、無料で自由なオープンソースのコンテンツ管理システム (CMS) です。ホスティングサーバー上にインストールすることで、ウェブサイトを公開することができます。多くのホスティングサーバーでは、WordPressを簡単にインストールできるツールが提供されていますが、今回は自分でインストールする方法をご紹介いたします。
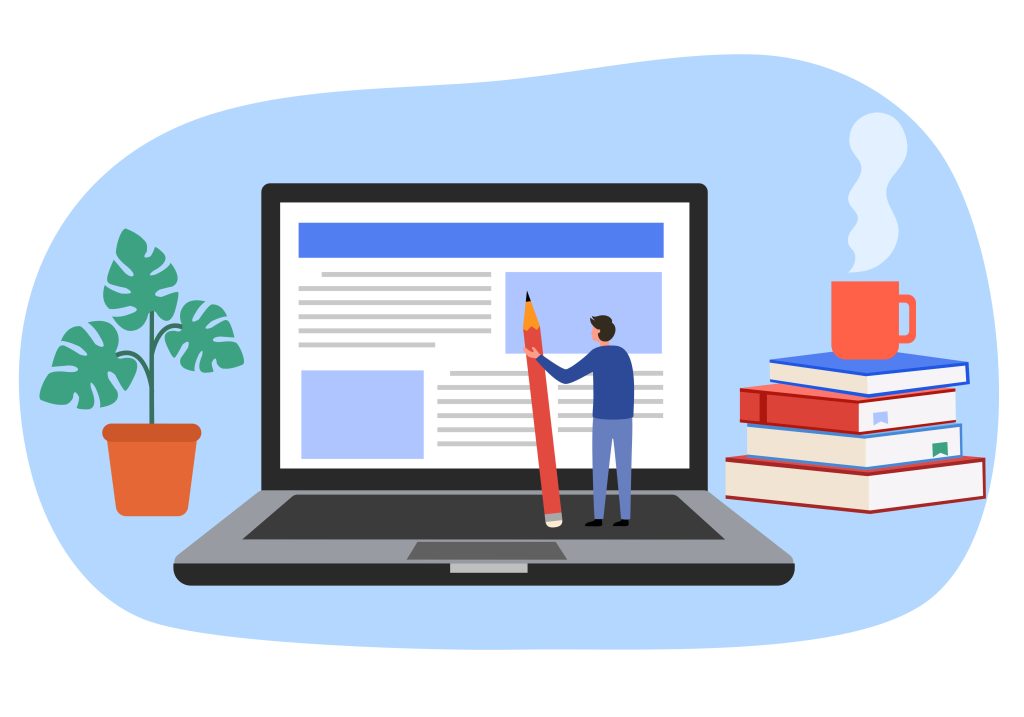
1. ホスティングサーバーの情報を確認する
WordPressを実行するには、以下の環境が推奨されています(2023年7月17日現在)。
- PHP 7.4以上
- MySQL 5.7以上、またはMariaDB 10.3以上
- HTTPS対応
PHPは、WebアプリケーションやWebサイトの開発によく使用されるプログラミング言語です。WordPressもPHPで開発されています。
MySQLはオープンソースのリレーショナルデータベース管理システムであり、WordPressでは設定や投稿情報などを保存するために使用されます。
HTTPSは、SSL(Secure Sockets Layer)による暗号化通信を使用してセキュリティを強化した通信プロトコルです。
もしホスティングサーバーの詳細が分からない場合は、ホスティングサーバーのサポートにお問い合わせしてみてください。
2. WordPressの入手
WordPressの公式サイトからパッケージをダウンロードし、解凍します。以下はWordPressの公式サイトのURLです。
3. ホスティングサーバーでデータベースの作成
WordPressで使用するためのデータベースを、ホスティングサーバー上で作成します。例えば、さくらインターネットの場合は、サーバーのコントロールパネルを使用してデータベースを作成することができます。具体的な手順は次のようになります。
- コントロールパネルにログインします。
- データベースのセクションに移動します。
- 新しいデータベースを作成します。
ただし、ホスティングサーバーによってデータベースの作成方法は異なる場合がありますので、使用しているホスティングサーバーのドキュメントやサポートにお問い合わせいただくことをおすすめします。
4. WordPressのセットアップ
WordPressのセットアップを行います。具体的な手順は以下の通りです。
4.1. 解凍したWordPressのディレクトリ内にある「wp-config-sample.php」ファイルを「wp-config.php」という名前にリネームします。
4.2. テキストエディタで「wp-config.php」を開き、以下の項目に作成したデータベースの情報を入力します。
データベース名
define( 'DB_NAME', ‘データベース名’ );
データベースのユーザー
define( 'DB_USER', ‘データベースの’ユーザー );
データベースのパスワード
define( 'DB_PASSWORD', ‘データベースのパスワード’ );
データベースのホスト名
define( 'DB_HOST', ‘データーベースの’ホスト名 );
データベースの文字コード
define( 'DB_CHARSET', 'utf8' );
データーベースの照合順序
define( 'DB_COLLATE', 'utf8_general_ci' );上記の情報を入力したら、ファイルを保存します。
入力する情報は、先ほど作成したデータベースの情報に合わせて変更してください。データベースの名前、ユーザー名、パスワード、ホスト名などが必要になります。
これにより、WordPressの設定ファイルにデータベースの接続情報が設定されます。
次に以下の手順でAuthKeyを設定します。
4.3テキストエディタで「wp-config.php」ファイルを開きます。
4.4「wp-config.php」ファイルの51行目付近を探し、以下のコードを探します。
define('AUTH_KEY', 'put your unique phrase here');
define('SECURE_AUTH_KEY', 'put your unique phrase here');
define('LOGGED_IN_KEY', 'put your unique phrase here');
define('NONCE_KEY', 'put your unique phrase here');
define('AUTH_SALT', 'put your unique phrase here');
define('SECURE_AUTH_SALT', 'put your unique phrase here');
define('LOGGED_IN_SALT', 'put your unique phrase here');
define('NONCE_SALT', 'put your unique phrase here');4.5.上記のコードを、以下のURLにアクセスして表示されるコードで置き換えます。
https://api.wordpress.org/secret-key/1.1/salt/
4.6ファイルを保存します。
これにより、AuthKeyが正しく設定されます。セキュリティを高めるために、ランダムなフレーズがAuthKeyとして使用されることになります。
5.WordPressのアップロード
WordPressをどのドメインで表示するかを決める必要があります。以下の手順でアップロードを行います。
・ドメイン直下に表示する場合
WordPressのファイルを直接ドメインのルートディレクトリにアップロードします。
・ファイル管理をしやすくする場合
ドメイン直下にディレクトリ(フォルダ)を作成し、その中にWordPressのファイルをアップロードします。例えば、ドメイン名が「example.com」の場合、ドメイン直下に「example.com」というディレクトリを作成し、その中にWordPressのファイルをアップロードします。
アップロードを行うにはFTPソフトを使用してサーバーにアクセスします。以下は代表的なFTPソフトの例です。
- FileZilla:クロスプラットフォームで使いやすいFTPソフトです。
- FFFTP(Windowsのみ):シンプルで軽量なFTPソフトです。
FTPソフトを使ってサーバーにアクセスし、WordPressのファイルをアップロードすることで、サイトのファイルがサーバーに配置されます。
FTPソフトの詳細な使い方や設定方法については、各ソフトウェアのドキュメントやサポート情報を参照してください。
6.WordPressのインストール実行
Webブラウザを使用して、アップロードしたWordPressにアクセスし、インストールを行います。以下の手順で進めてください。
6.1 言語選択
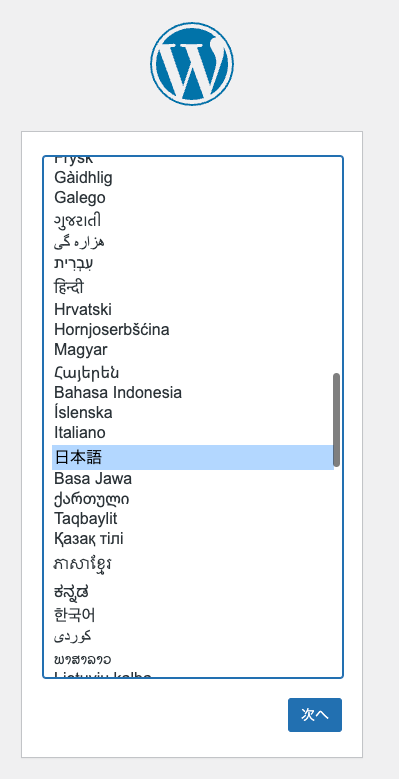
使用する言語を選択し、「次へ」をクリックします。
6.2 サイト設定
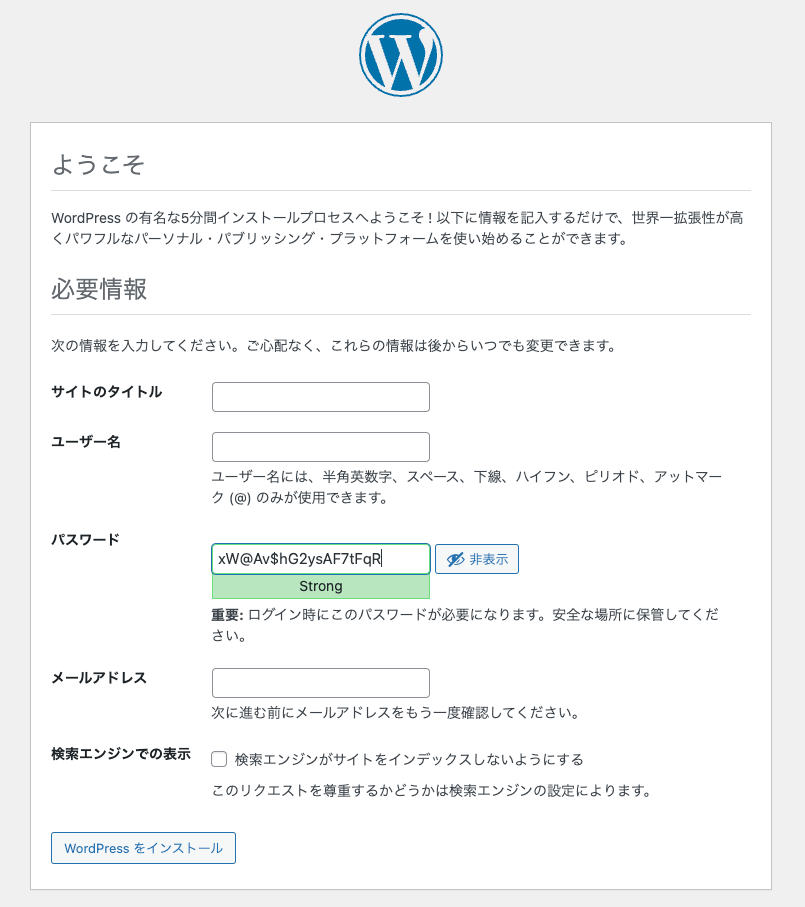
WordPressのサイト名、管理者ユーザー名、パスワード、メールアドレス、検索エンジンでの表示に関する設定を入力します。「WordPressをインストール」をクリックします。なお、公開しない場合は「検索エンジンでの表示」にチェックを入れてください。管理者ユーザー名とパスワードは、後で管理画面にログインするために必要になります。
6.3 インストール完了
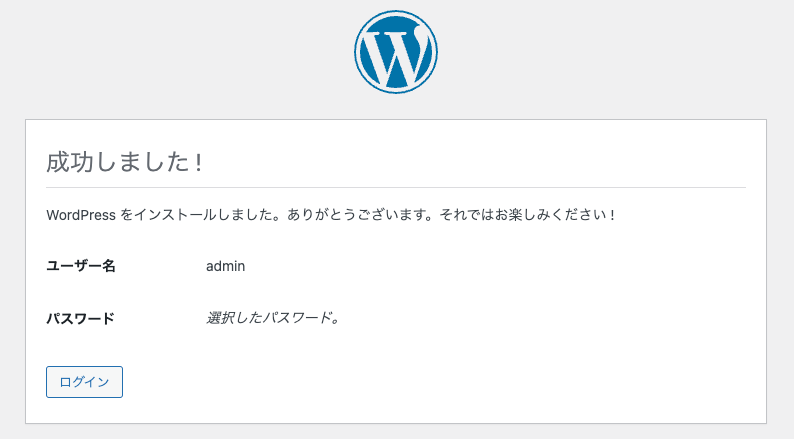
インストールが完了すると、画面にインストール完了のメッセージが表示されます。
6.4 サイトにログイン
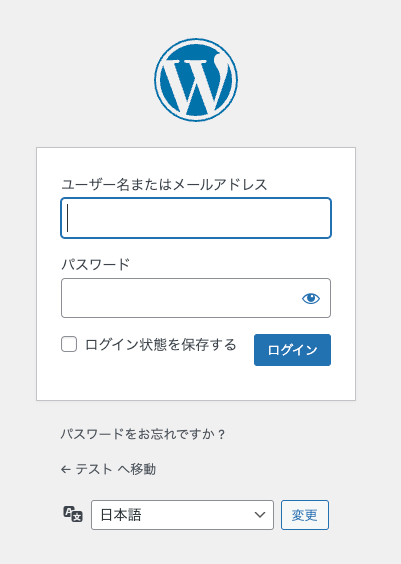
ログイン画面から、先ほど設定した管理者ユーザー名とパスワードでログインします。これにより、WordPressの管理画面にアクセスすることができます。
以上の手順に従ってインストールを行うと、WordPressが正常にセットアップされ、管理画面にログインできるようになります。
これでWordPressのインストールは完了です。
WordPressではテーマやプラグインを使用してオリジナルサイトを作成することができます。
WordPressを使って自分だけのオリジナルサイトを作ってみましょう。
OA推進センターではサイト制作、パンフレット制作、運営サポートをまとめたWEBブランディングLiteパックを提供させていただいています。
自分でやるのは難しいと思いの方、詳しく知りたい方はぜひ、下記リンクをご覧ください。

Webサイトを制作したいけど何をしたらわからないとお悩みの方、ぜひOA推進センターにお問い合わせください。
お問い合わせはこちら
