いつもお世話になっております。インフラサポートチームの近藤です。
●はじめに
マイクロソフトのメールソフトであるOutlookは、officeに含まれている為、使用されている方も多いのではないでしょうか。
新しいPCに移行する際にメールデータはOutlookの機能でエクスポートが可能ですが、アカウント設定は新しいPCで設定し直す必要があります。
プロバイダからのアカウント設定の資料がすぐに用意出来れば問題ありませんが、大抵の場合最初に設定して以降必要となる機会が無く、資料を探す事になる場合も多いです。
旧PCのアカウント設定を見れば殆どの情報は分かりますがパスワードだけはマスクされてしまっていて通常の設定画面では見えなくなっています。
実はOutlookでは外部ツール等を使わなくてもパスワードを確認する手段がありますのでご紹介させて頂きます。
●アカウント設定の確認
まずはパスワード以外のアカウント設定の確認方法をご紹介させて頂きます。
コントロールパネルを開き表示方法を”大きいアイコン“にして、”Mail(Microsoft Outlook)”を開きます。
コントロールパネルは検索ボックスで”コントロールパネル“と検索するか、スタートを開いて”Windowsシステムツール“の中にあります。
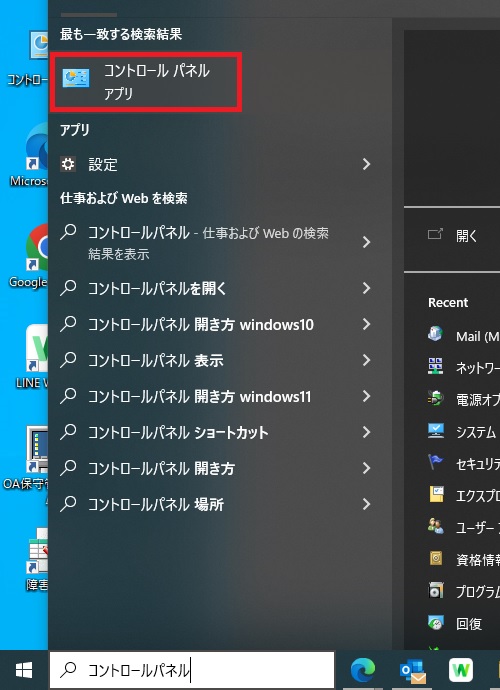
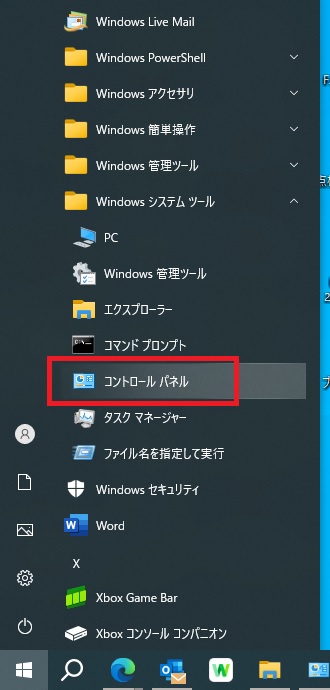
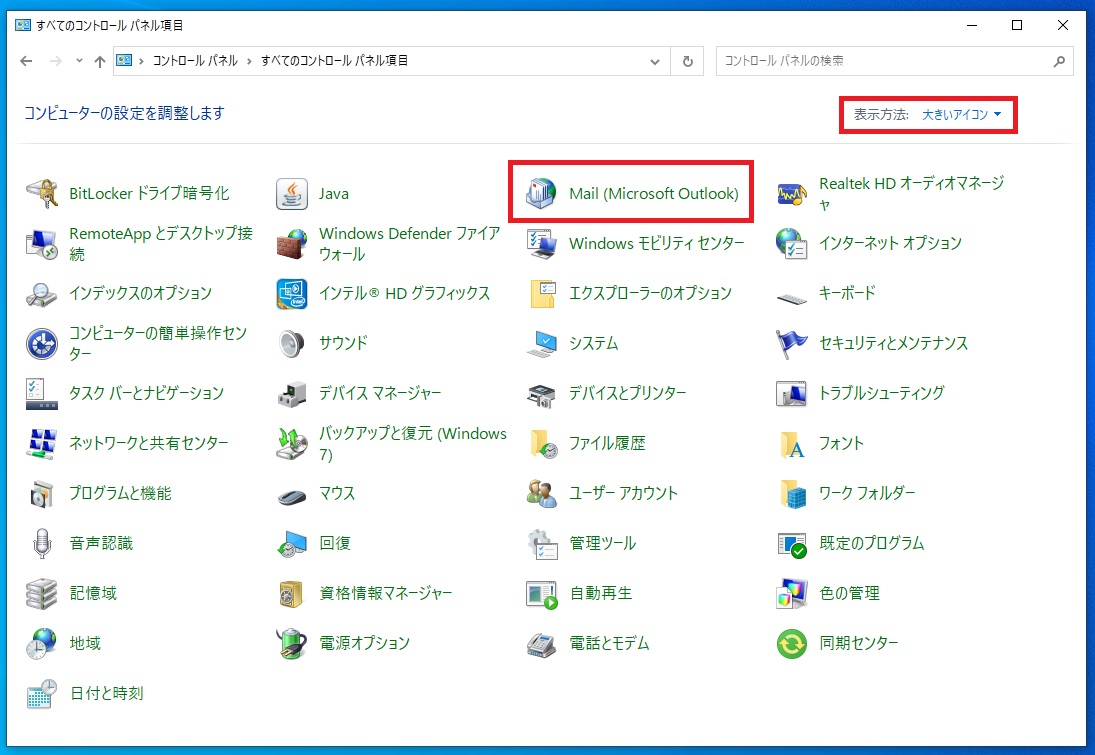
メール設定が開きましたら”電子メールアカウント“を開き、アカウント設定から”変更“を開きます。
アカウントの変更から現在使用しているアカウント設定を確認する事が出来ます。
“詳細設定“を開き、送信サーバーやサーバーのポート番号の設定も確認しておきましょう。
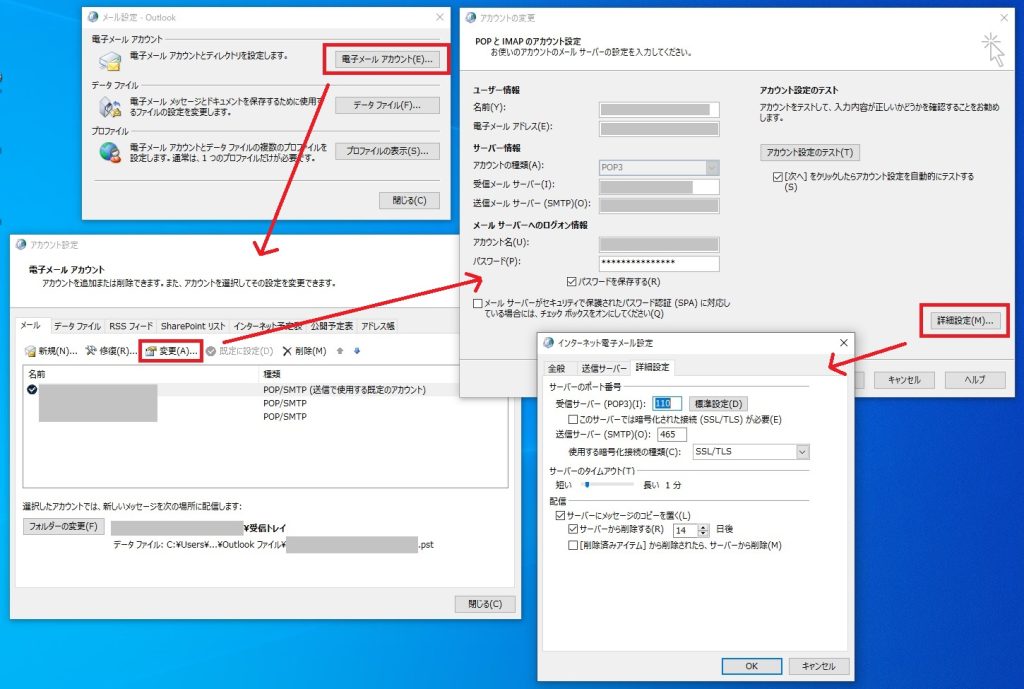
ただし、ここではパスワードはマスクされてしまっており確認する事が出来ません。
パスワードは別の方法で確認します。
●メールパスワードの確認
Outlookを起動し、左上の”ファイル“を開きます。
アカウント情報の”アカウント設定“を開きます。
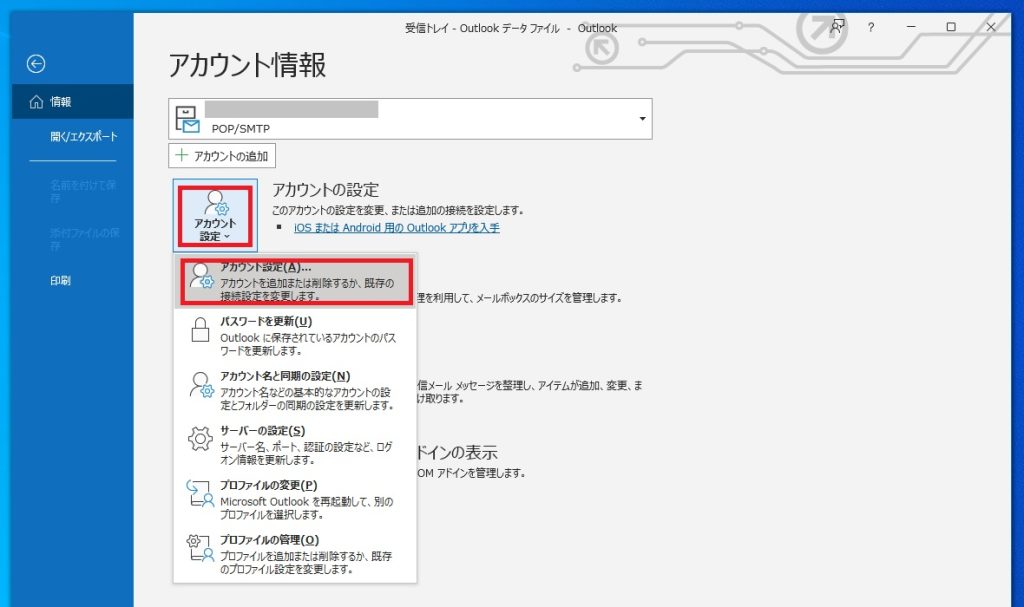
アカウント設定が開きますので、”修復“を開きます。
先程コントロールパネルより開いたアカウント設定のウインドウと全く同じ画面ですが、Outlook経由で開いた場合とコントロールパネルより開いた場合ではこの先の画面が異なります。 必ずOutlook経由で開く様にして下さい。
Outlookの文字とメールアドレスが表示されたウインドウが開きますので、詳細オプションより”自分で自分のアカウントを手動で修復“のチェックを入れて”修復“をクリックします。
修復していますの表示で若干待った後、POPアカウントの設定が開きます。
パスワード入力欄横の目のアイコンをクリックするとマスクされたパスワードが表示されます。
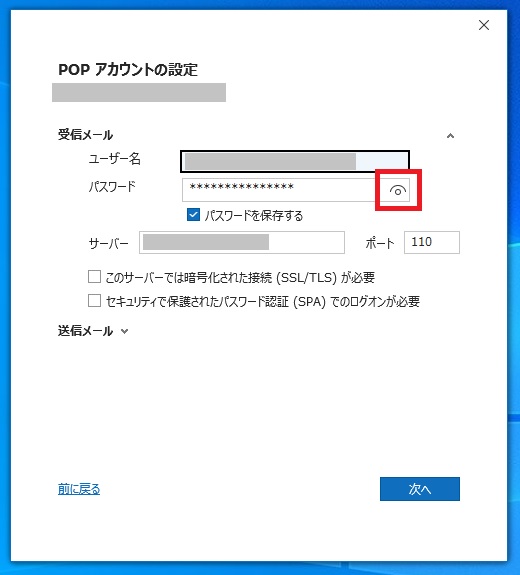
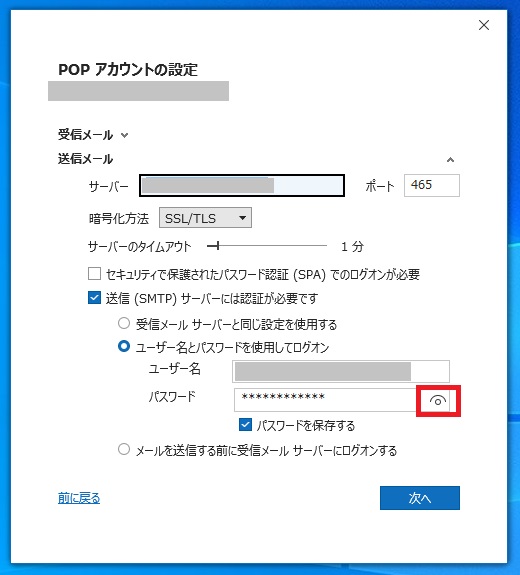
パスワードの確認が終わったら設定を変更する必要はありませんので右上の×でウインドウを閉じましょう。
●おわりに
メールソフトは大抵の方が使っているものの割に分かりづらい部分も多いと思います。
当社のユースウェア保守契約に加入頂ければメールソフトの設定やトラブル対応も行わせて頂きます。
一度ご検討下さい。
システム導入時には補助金・助成金が利用出来る可能性があります。一度補助金・助成金診断サイトもご活用下さい。
ユースウェア保守契約
サービスを知りたいはこちら
お問い合わせフォーム

