いつもお世話になっております。インフラサポートチームの近藤です。
●はじめに
前回の私の記事に引き続きWindows11についてお話しさせて頂こうと思います。
Windows11は中身はWindows10のバージョンアップに近い物の様で、ソフトウェアの互換性の問題というのは思ったよりは聞こえてこない様です。
やはり一番大きく変わった点はスタートメニュー周りのUI(ユーザーインターフェース)の変化で、慣れるまでは操作に戸惑う事が多くなると思います。
そこでスタートメニューの設定をいくつか紹介したいと思います。
●スタートボタンの位置を従来の左下にする
Windows11で大きく変わった点としてスタートボタンが従来の左下から中央下に移動した事があります。
解像度の大きなディスプレイが増えてきた事で左下までカーソルを持っていくのは時間がかかる為、中央に寄せる形になった様です。
しかし、慣れるまではどうしても今までの癖で左下にカーソルを持っていってしまいがちです。
そこで従来通りの左下の設定にする事も可能ですので設定方法を紹介します。
設定(歯車のアイコン)より個人用設定、タスクバーと進みます。
タスクバーの動作の中のタスクバーの配置を”中央揃え”から”左揃え”に変更する事で従来通りの左下の配置にする事が可能です。
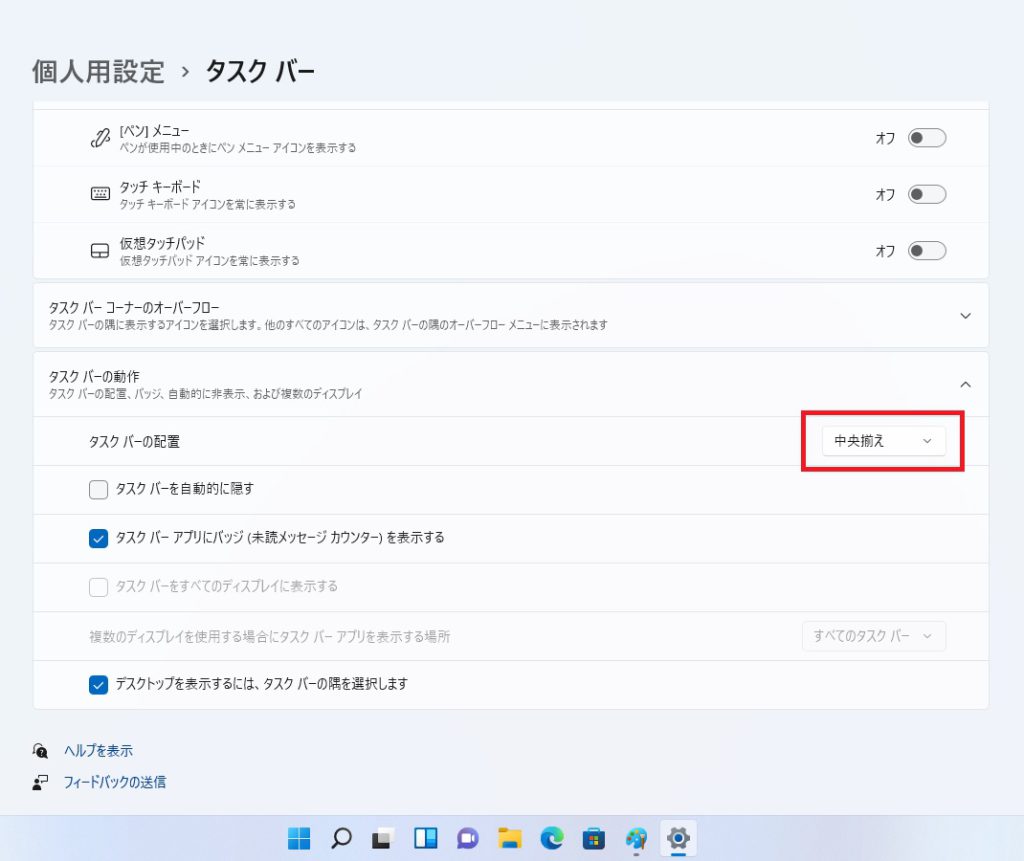
●スタートメニューのカスタマイズ
スタートボタンを押して出てくるスタートメニューはピン留めしたアプリのアイコンとおすすめのアイコンが出ている程度のシンプルな物になりました。
Windows8と10にあったタイル状のメニューは廃止されてしまいました。
よく使うアプリはデスクトップではなくこちらに表示させる事でデスクトップをスッキリさせる事も出来ます。
また、従来のスタートメニューの様なインストールされたアプリの一覧は”すべてのアプリ”をクリックする事で表示が出来ます。
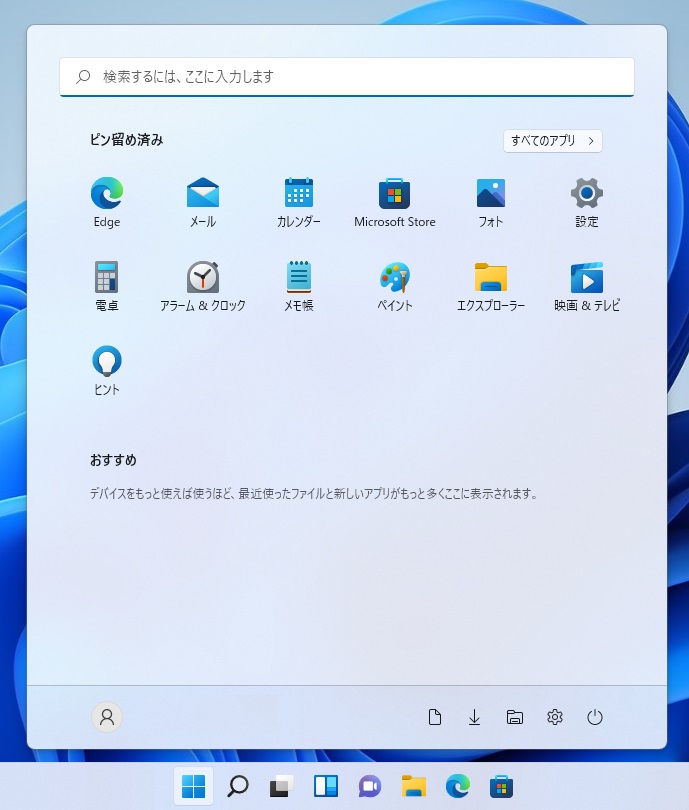
①スタートメニューに表示させたいアプリをピン留めする
スタートメニューに表示させたいアプリやフォルダのアイコンの上で右クリックをすると、”スタートメニューにピン留めする”という項目があります。
こちらをクリックする事でスタートメニューに表示させる事が出来ます。
また、既にピン留めしているアプリやフォルダを右クリックした場合は”スタートメニューからピン留めを外す”になっている為、こちらをクリックすればスタートメニューから外す事が出来ます。
また、”タスクバーにピン留めする”の場合はスタートボタンの横に表示させる事が出来ます。
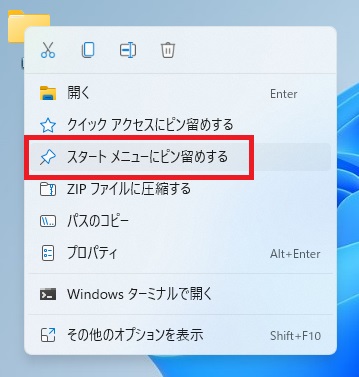
②おすすめに表示される項目を設定する
設定(歯車のアイコン)より個人用設定、スタートと進みます。
そこで”最近追加した項目””よく使うアプリ””最近開いた項目”をそれぞれ表示するか選択する事が出来ます。
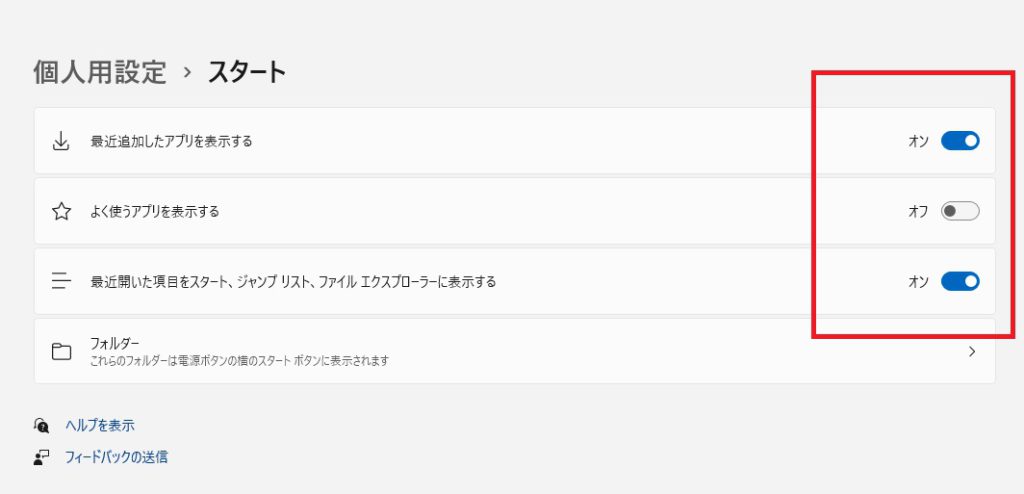
③電源ボタンの横に表示される項目を設定する
スタートメニューの右下に電源ボタンが表示されていますが、この横に表示する項目も設定が可能です。
設定(歯車のアイコン)より個人用設定、スタート、フォルダーと進みます。
そこでチェックを入れた項目が電源ボタンの左側に表示される様になります。
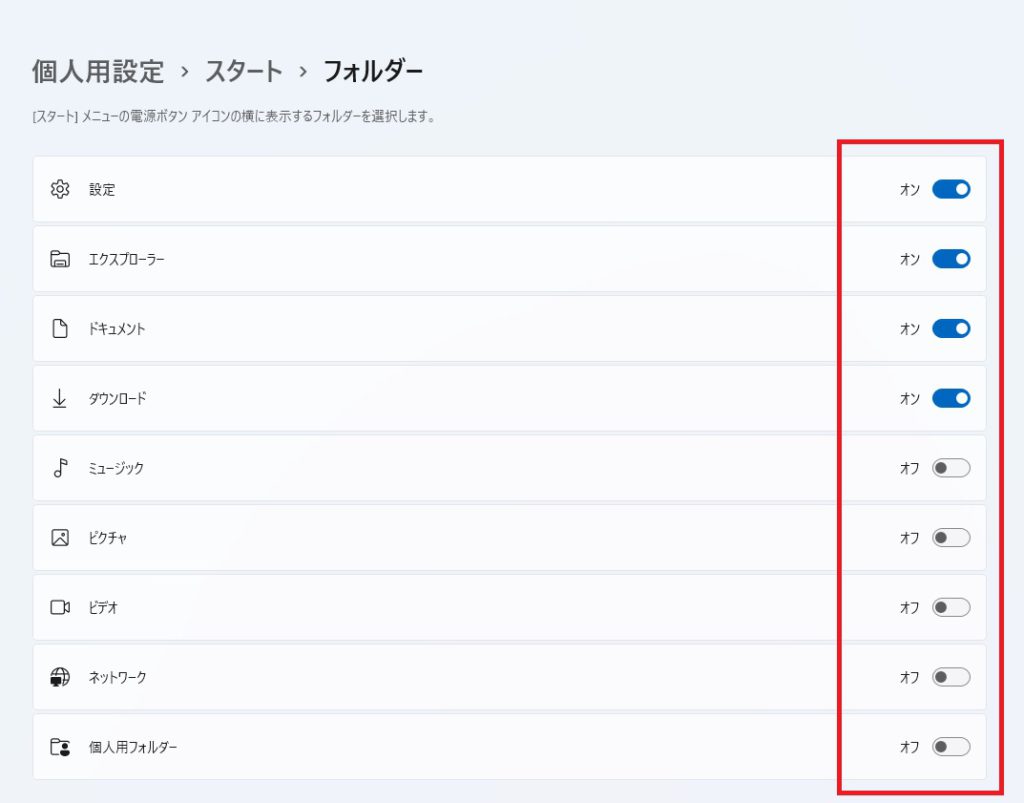
●おわりに
今回はスタートメニューの設定について紹介させて頂きました。
この他にも様々な機能が追加されており、私も覚えている真っ最中です。
気付いた点がありましたらご紹介させて頂きますので宜しくお願い致します。
また、Windows11へのアップデートや質問、対応PCのご購入相談等もお気軽にお問い合わせ下さい。

